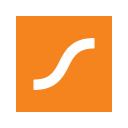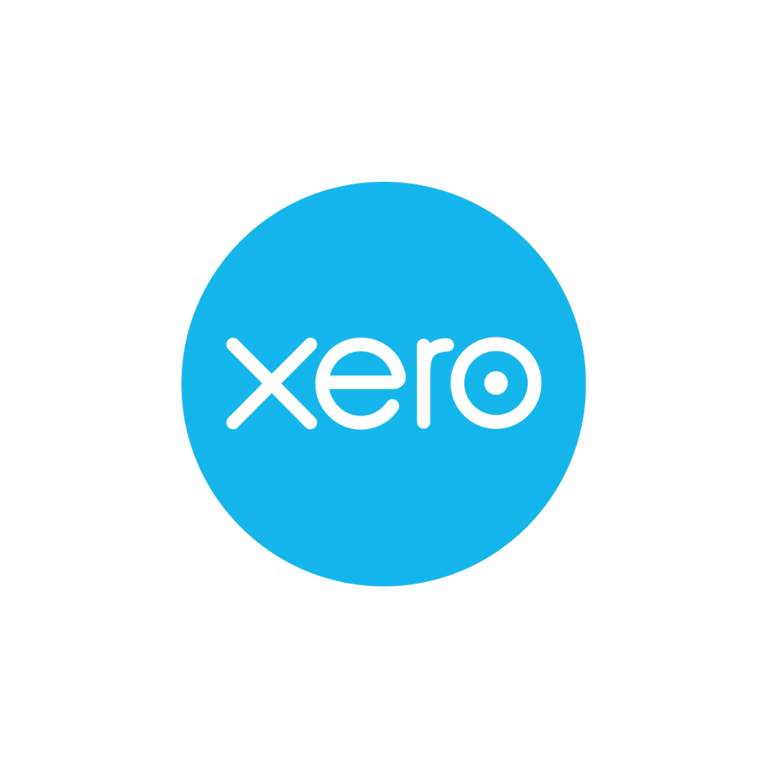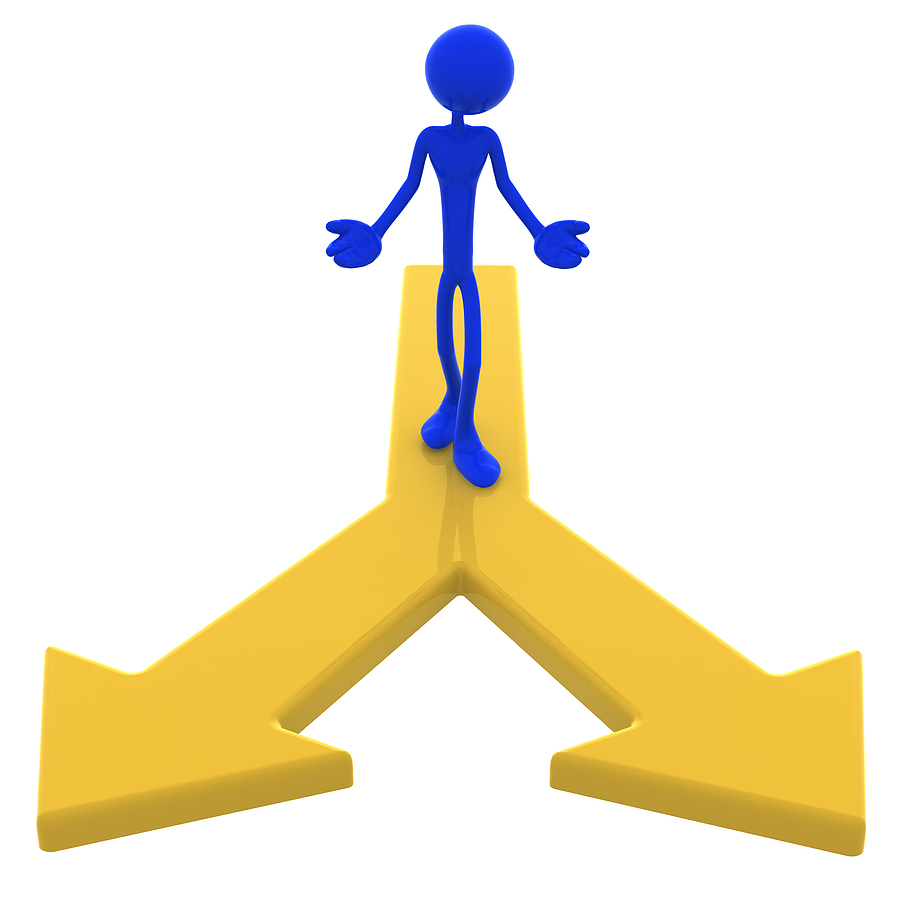How to set up STP in your accounting software – part 4 – QuickBooks Online AU
If you’re a small employer with 19 employees or less, you had until 30 September 2019 to connect your accounting software to the ATO for Single Touch Payroll (STP) purposes. That date has come and gone but if you still haven’t connected your file for STP, it’s not too late! In this four-part series, we aim to help you by showing you how to enable STP in your file. We began the series by looking at enabling STP in Xero, MYOB and Saasu. Today, in the fourth and final blog in this series, we will cover QuickBooks Online (QBO).
Connecting your QBO file for STP
1. Setting up ATO Supplier Settings
The first step in enabling STP in your QBO file is to make sure your ATO supplier settings are correct. To check this, go to Employees, then Payroll Settings, then ATO Settings. Next, select “I will be lodging reports to the ATO as the employer” (choose one of the other options if you aren’t the employer)
Now you need to complete the form on this page or if you’re in a hurry, you can simply scroll to the bottom of the page and select “Copy from Business Settings” and then all details will populate as if by magic!
2. Enabling STP and Electronic Lodgement
To enable STP in QBO, you must first enable electronic lodgement. Do this as follows:
- Select Employees in the left-hand menu
- Select the Payroll Settings tab
- Select ATO Settings
- Select the Electronic Lodgement & STP tab
- Contact the ATO on 1300 852 232 and provide them with your Software Provider and Software ID or Update your details through Access Manager
As a tip, your Software Provider is “KeyPay”, not QBO! Also, your Software ID number is shown on the Electronic Lodgement page. While you can call the ATO as above, the easiest way to update the ATO with your STP details is via Access Manager. To do this follow these steps:
Log in to Access Manager using your myGov credentials if you are the eligible associate or authorised staff of the business and follow these steps:
- Select My hosted SBR software services from the left-hand menu;
- Select Notify the ATO of your hosted service
- Search for KeyPay in the list, or alternatively search by entering KeyPay
- Select the ABN link for KeyPay
- Enter the software ID and select Next
- Read the Notification statement then select Save. A green success message will appear on the next screen to confirm success.
The final part of set up is to select “Enable Electronic Lodgement” and then “Enable Single Touch Payroll”, then select “Confirm”. At this point you are done and can start reporting your payroll to the ATO at each pay run or as the ATO like to call them “Pay Events”.
We hope you have enjoyed this four-part blog series about enabling your accounting files for STP and that it has assisted you to get the job done! As per usual, if you are having difficulty getting connected, please do not hesitate to contact us – we’d be happy to take a look for you!
How to set up STP in your accounting software – part 4 – QuickBooks Online AU Read More »