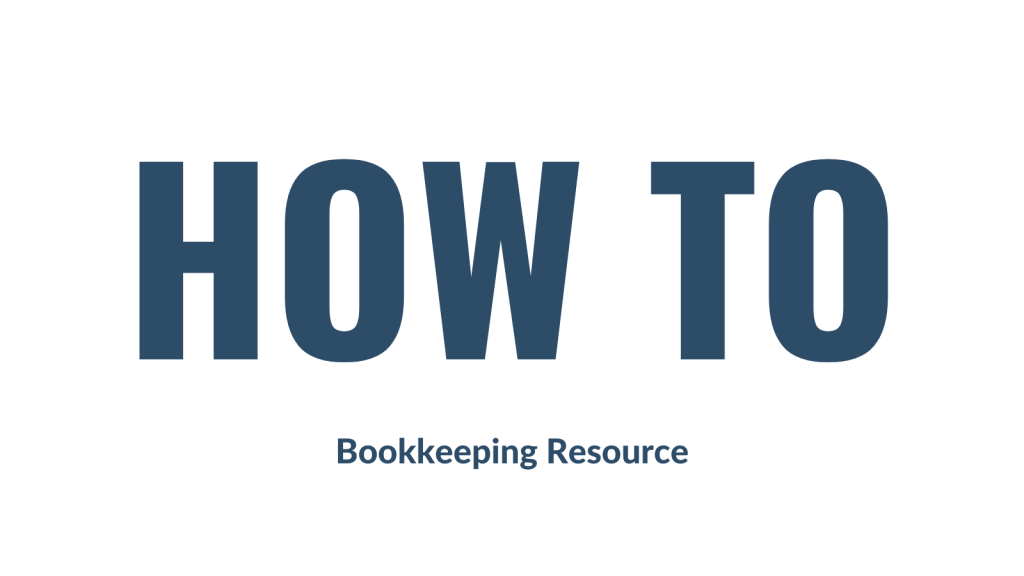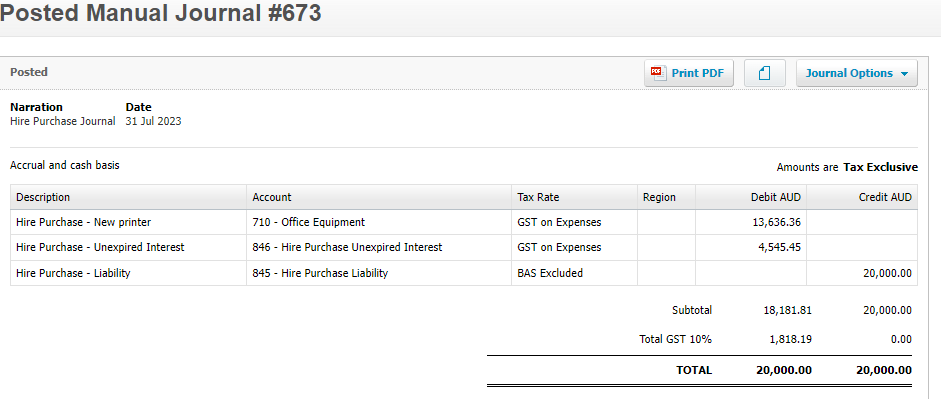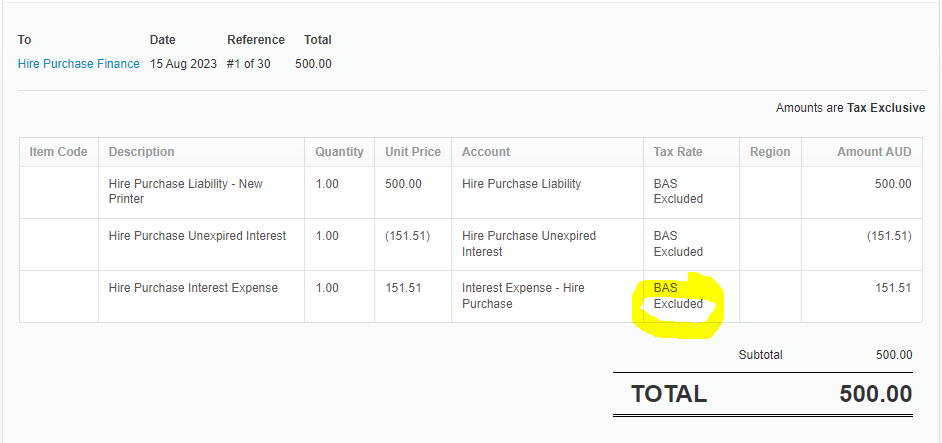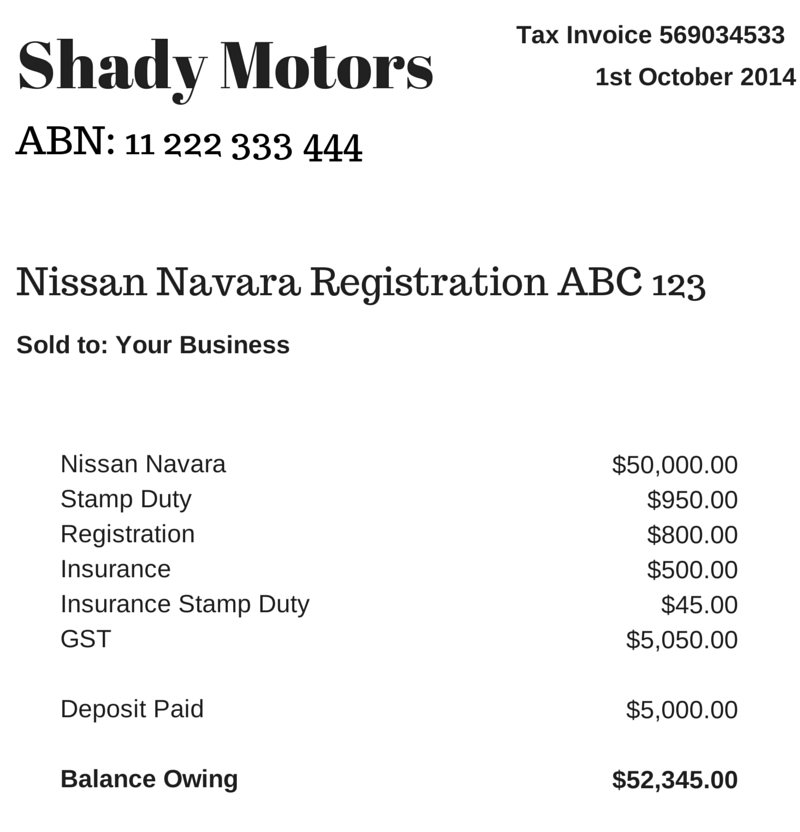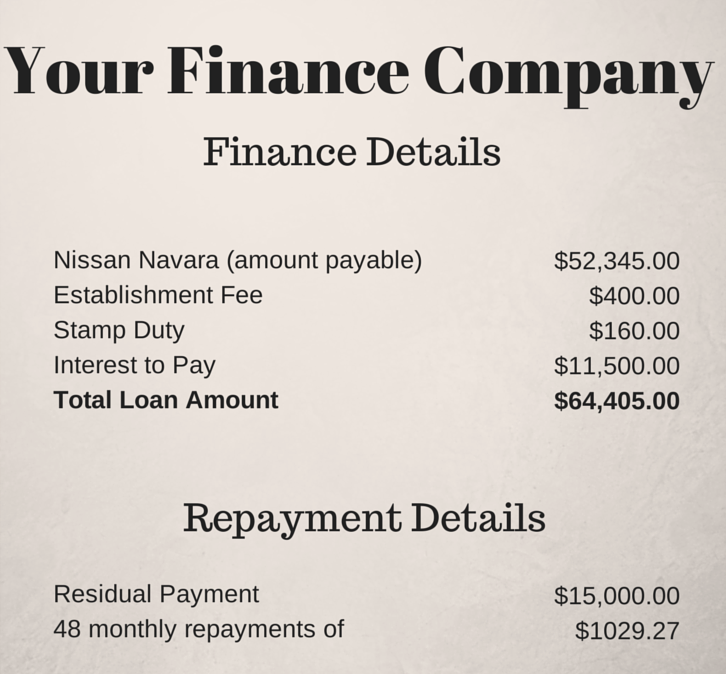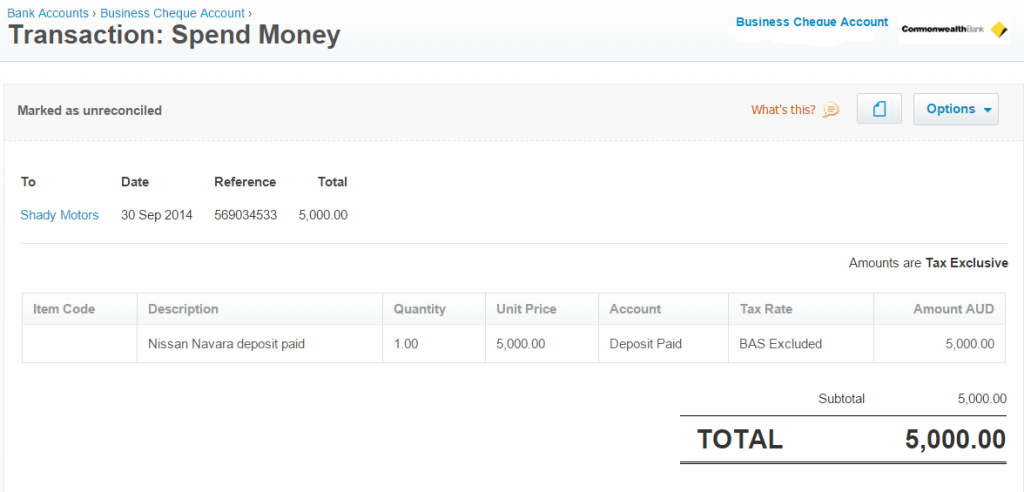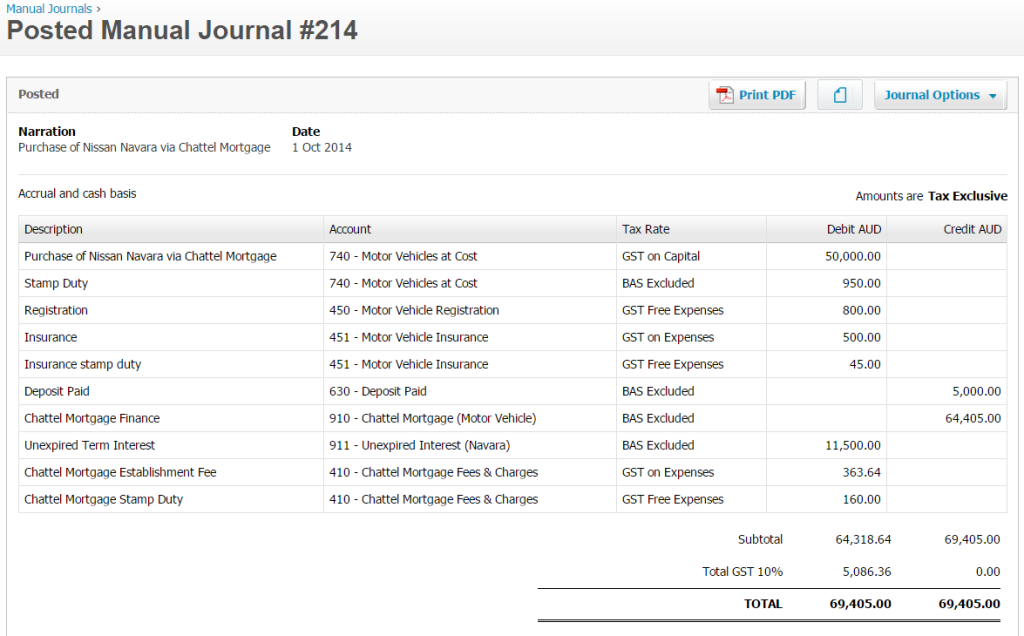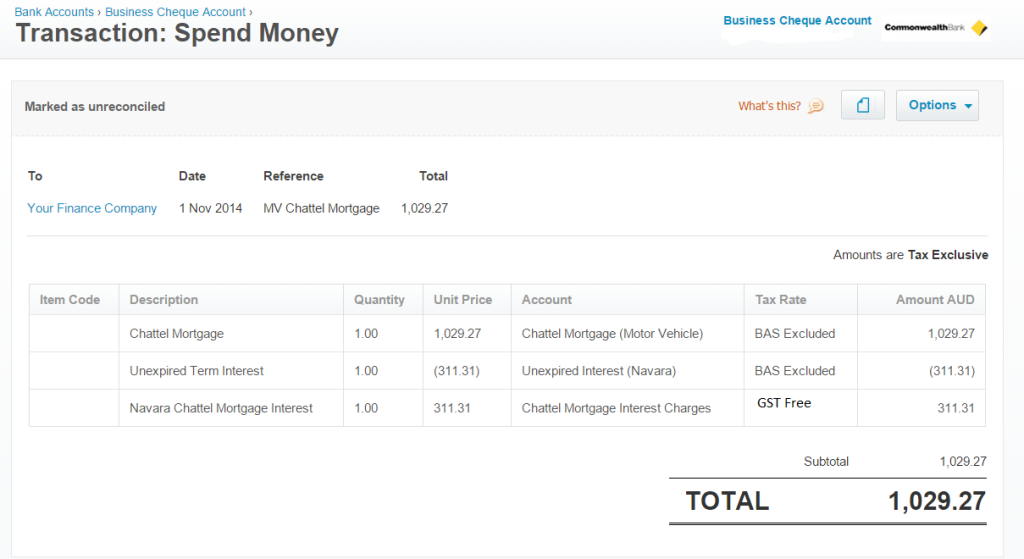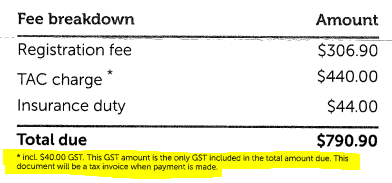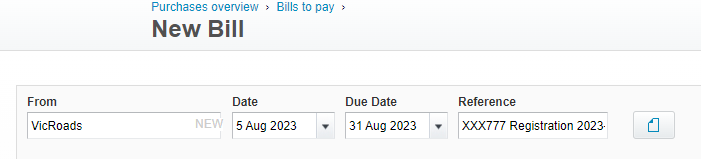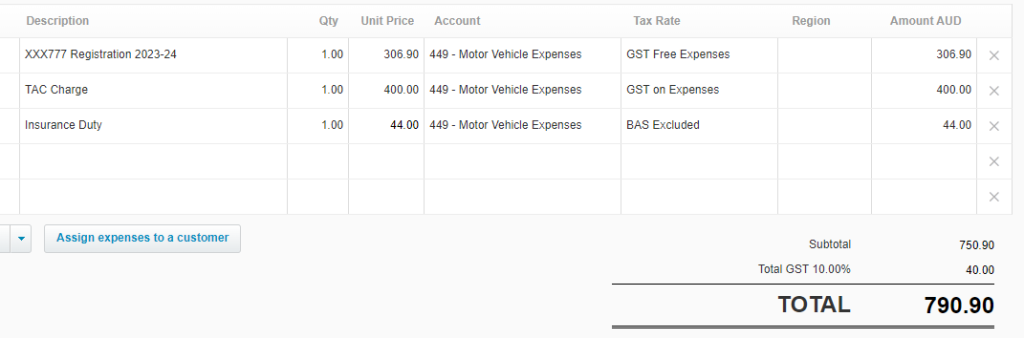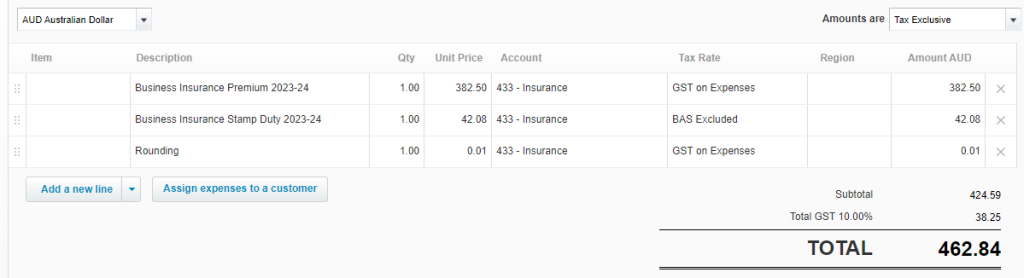Client Agent Linking – Useful Links, Videos & Phone Numbers
In a previous blog, I discussed the challenges agents and clients face because of Client Agent Linking (CAL). Many of the issues encountered are related to setting up various digital identity software and/or not understanding the CAL process. In this blog, I will share useful links, videos and phone numbers to help those stumbling through this difficult task!

As mentioned, the CAL process is complicated. It involves setting up a myGovID, linking the ABN to the myGovID in Relationship Authorisation Manager (RAM), logging into Online Services for Business (OSB), nominating a new agent and finally advising the agent that the nomination has occurred. The links to assist with setting up myGovID, RAM and OSB are below, along with a step-by-step guide to CAL both in written and video format. Some phone numbers are listed for those who prefer to call a human being! I hope this helps those who are struggling with CAL.
CAL – Useful Links
- How to nominate an agent in online services for business (download)
- The agent nomination process explained
- Troubleshooting guide for agents
- How to set up myGovID
- Online services for businesses
- Relationship Authorisation Manager (RAM)
- Link your myGovID to your ABN
- For agents – think before you link!
CAL – Useful Phone Numbers
- ATO – help with nominating an agent or with online services for business – 132866
- ATO – help with late lodgements and payments due to not being able to link to an agent – 1300 660 048
- ATO – agent can’t link a new client in online services due to a system error – 137286 (only call if the client has completed the nomination process)
- RAM – 1300 287 539 (select option 3 for RAM enquiries)
- myGovID – 1300 287 539 (select option 2, then option 1 for myGovID enquiries).
CAL – Useful Videos
ATO Client-To-Agent Linking Steps: How to nominate an agent in Online Services for Business
Client / Agent Linking – An ATO How-To Tutorial
Client Agent Linking – Useful Links, Videos & Phone Numbers Read More »